低调的云主机商家1qcloud来特价促销,底层XEN,onAPP云架构,100M端口,不限流量,盐湖城机房(UK2 的),加上超低价格,有不小的吸引力吧?!当前1qcloud有2个VPS优惠码:(1)折优惠码:50OFF,所有VPS都可以使用;(2)3折优惠码:SPRING17,仅限2 units或者更高配置的VPS使用。
网络测试:185.72.156.4,http://test.1qcloud.com/100m
2 units
- CPU:1核
- 内存:2 GB
- 硬盘:60 GB
- 端口:100Mbps
- 流量: 不限量
- IPv4:1个,支持IPv6(ticket)
- 价格:5.98美元/月
- 购买链接
更多自行围观官方,记得上面说的2个优惠码,续费不涨价!
© 版权声明
文章版权归作者所有,未经允许请勿转载。
THE END
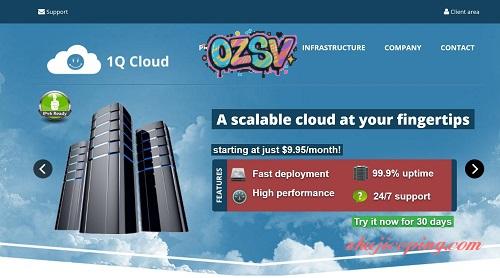




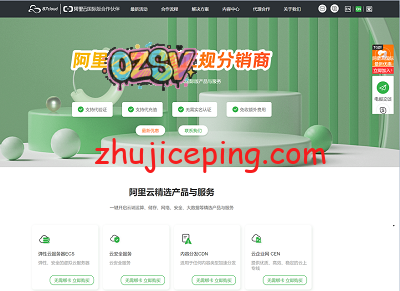

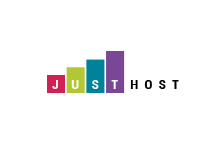



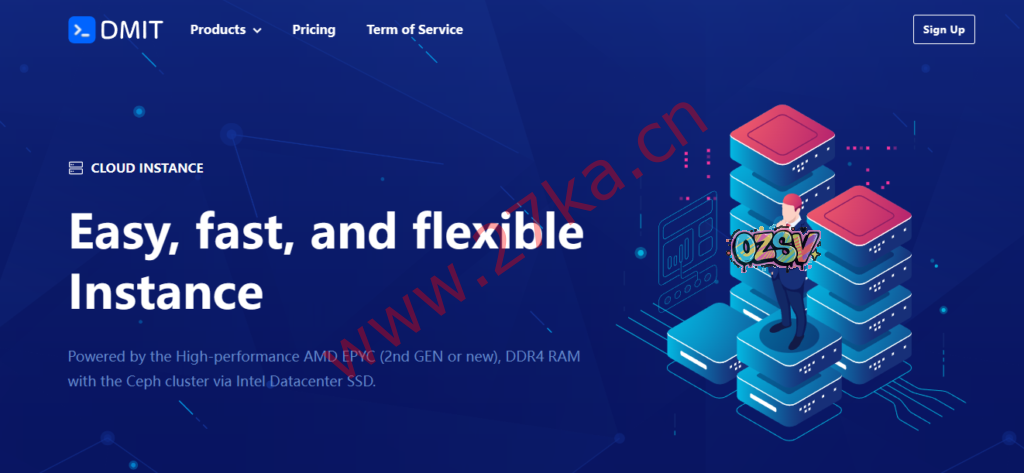
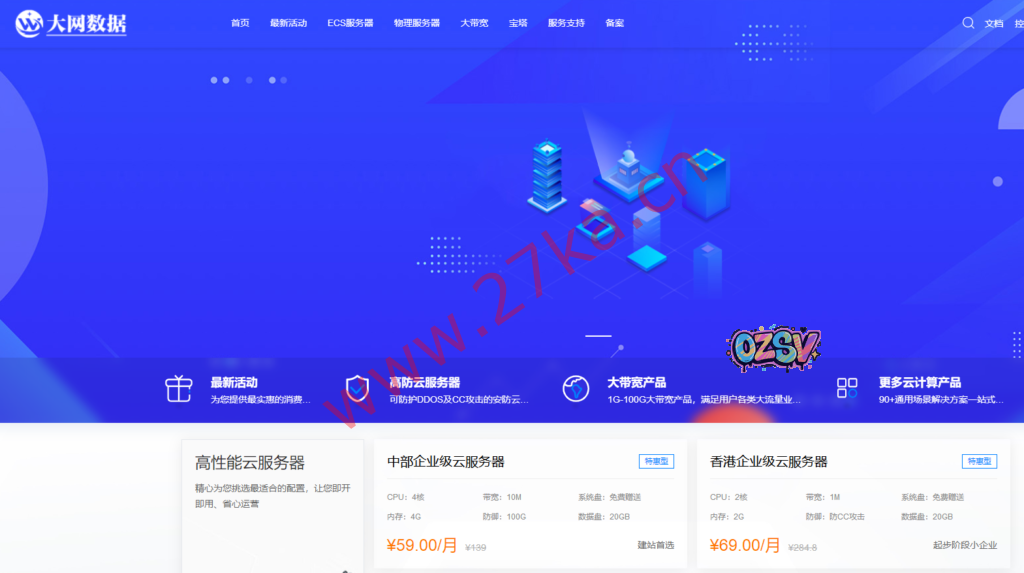
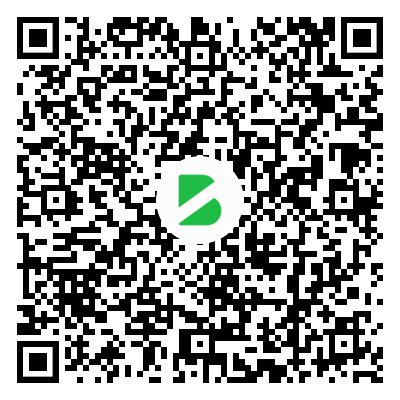
暂无评论内容